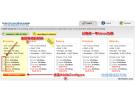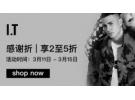购买GoDaddy VPS(VDS)中文图解教程 巨省钱!
GoDaddy的VPS就是GoDaddy的VDS,可能有朋友会问VDS是什么呢?VDS就是Virtual Dedicated Serverd的一个简称,翻译过来就是“虚拟专用服务器”说是虚拟专用服务器,根据这个名字就知道它是比虚拟主机通常所说的webhosting要高一个级别,而又要比独立服务器低级别的~大概有个了解了吧,如果你是要做一个稍微大点的网站或者带宽需要高点的,可以考虑使用VDS服务器,GoDaddy是一个不错的选择,国内有很多GoDaddy VPS(VDS)的用户~本教程以购买GODaddy VPS linux一年(12mos)为例。(如果你还没有godaddy账号,那么请参考>>GoDaddy注册账号中文图文详细的教程)
续费的时候,可以使用Godaddy 30%优惠码或Godaddy 29% 优惠码,购买请不要使用,因为是优惠链接,否则优惠失效!
首先从这里直达GoDaddy VDS专区(GoDaddy VPS链接)为了更好的完成购买过程,请跟着一步步的走,对英文很熟悉不一定对GoDaddy很熟悉~(GoDaddy VPS链接)
根据上面的GoDaddy VPS链接你现在到达的是下面图片所示的页面:
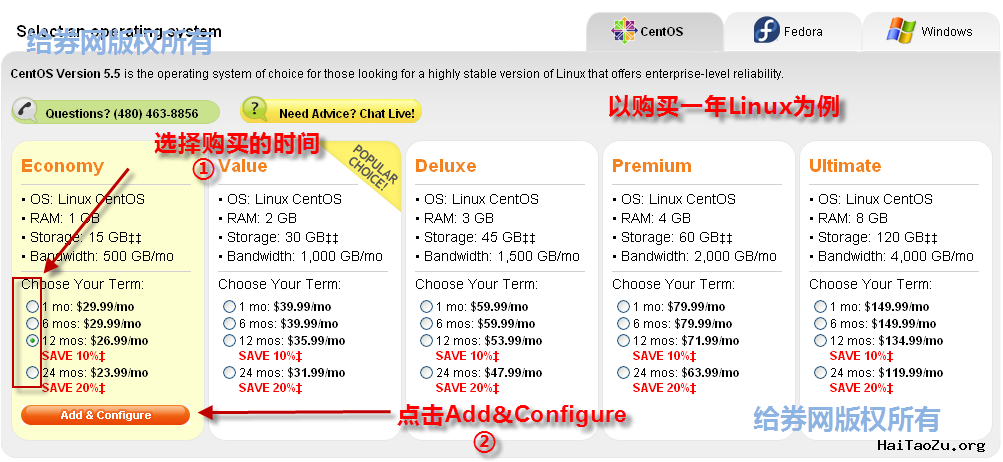
选择号购买的时间,然后点击Add&Configure,马上你到达的是一个新的页面:
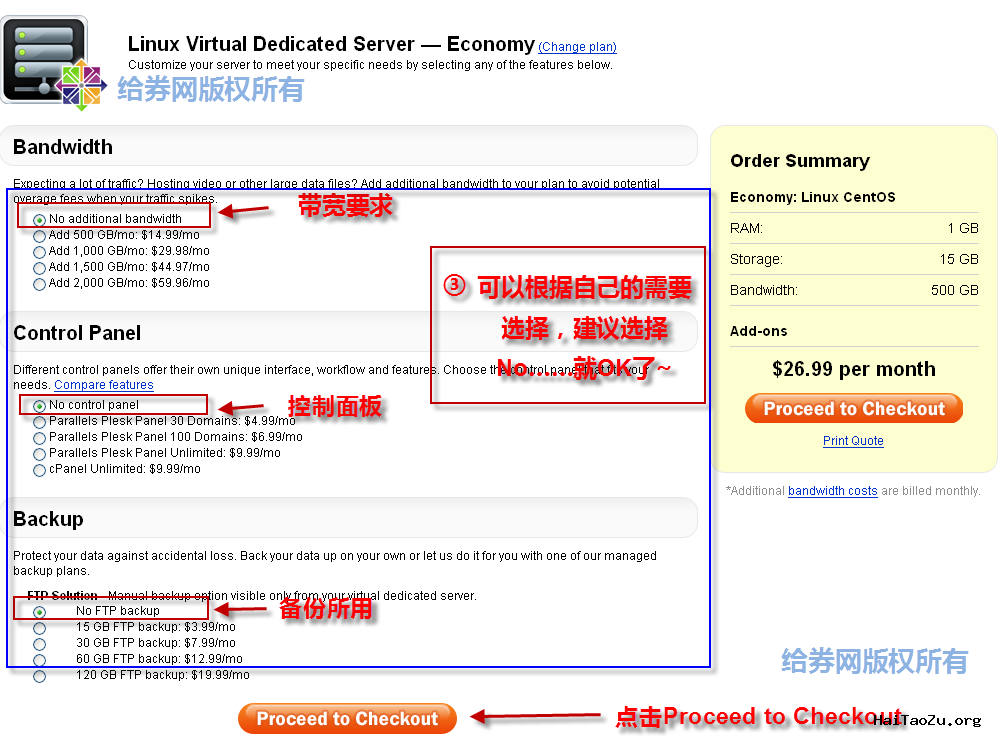
三个选择,你可以全部选择No,如上图所示的那样~然后点击“Procced to Checkout”,你马上到达下图所示的页面:
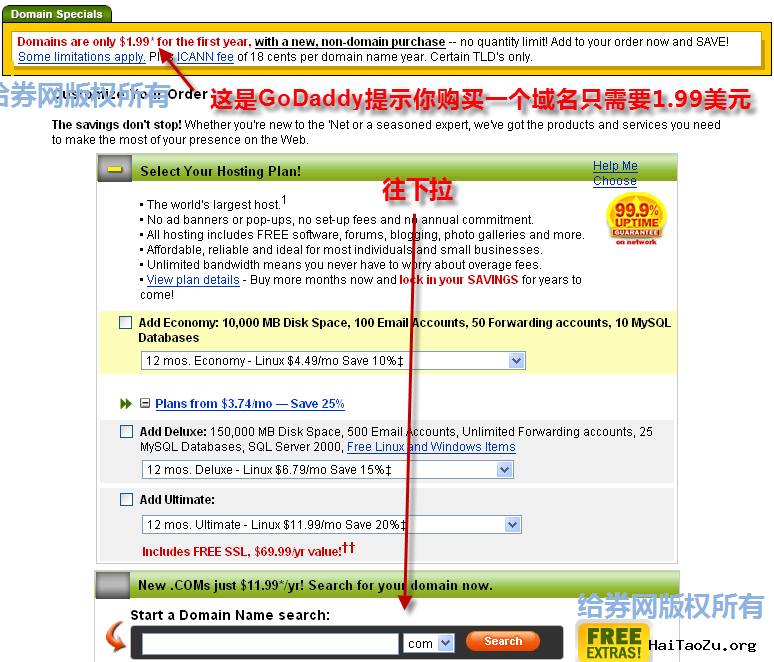
一直往下面拉,拉到下图所示的位置,(这里要提示一下的是,1.99域名注册,Godaddy购买VPS是会赠送一个1.99美元的域名的,如果你想在这个时候注册一个域名也是可以的,先搞定VPS的选择后,到后面看到订单的时候再添加域名也可以)
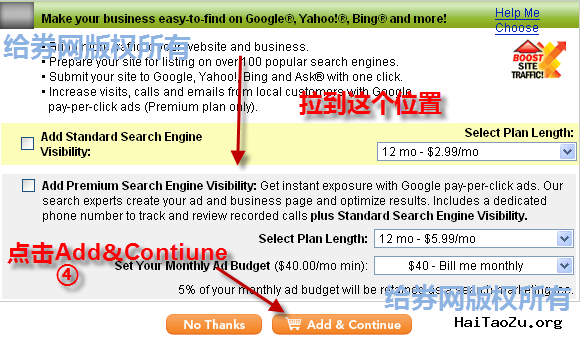
点击Contiune To checkout~到达下面的所示页面:
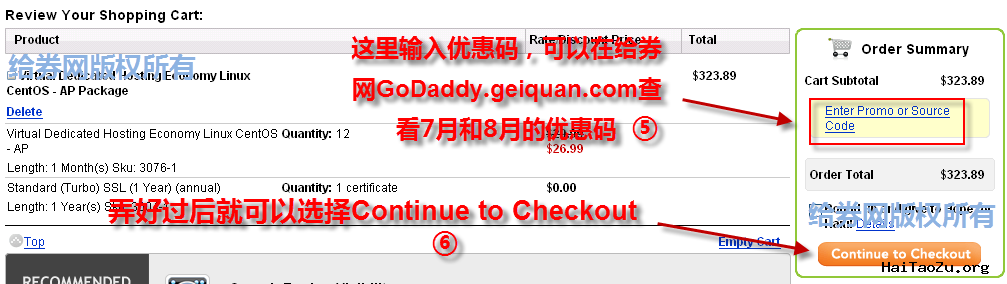
这时候就是VPS订单信息的页面,这时候也是输入优惠码的时候(如果你想再花点小钱搞个1.99美元域名,那么照着下面的操作)

点击”Go”,然后弹出框如下:
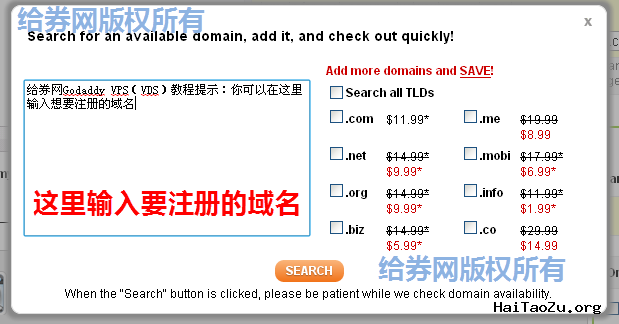
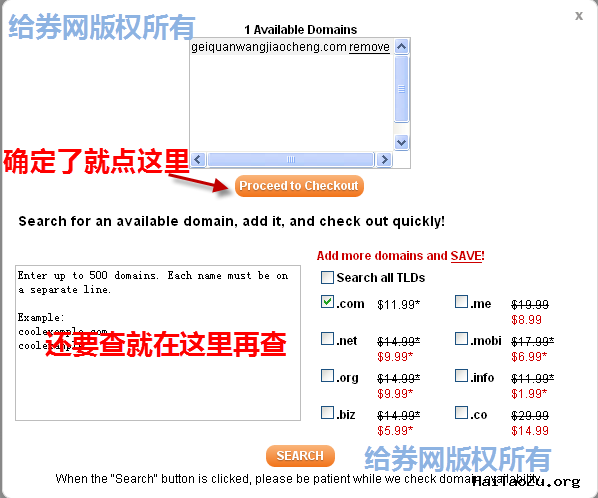
查你想查的域名…… 选择好后,就点击“Procced to Checkout”,点击后你又回到了订单页面~如上面第⑤⑥步的那个页面,只是多了一个“域名”,价格后面显示为$1.99~
你可以在发布的最新godaddy优惠码拿~ 点击“Enter your promo or source code”里面输入优惠码,然后点击APPLY对优惠码进行验证,这里不详细写了,以及支付宝付款都可以参考(GoDaddy使用优惠码注册域名教程后面部分)~
(如果没看到支付宝付款选项请查看这里>> 没看到支付宝选项的解决办法(适合大部分遇到此情况的朋友))
这大概就是在godaddy购买VPS的教程了。(来源:给券网)